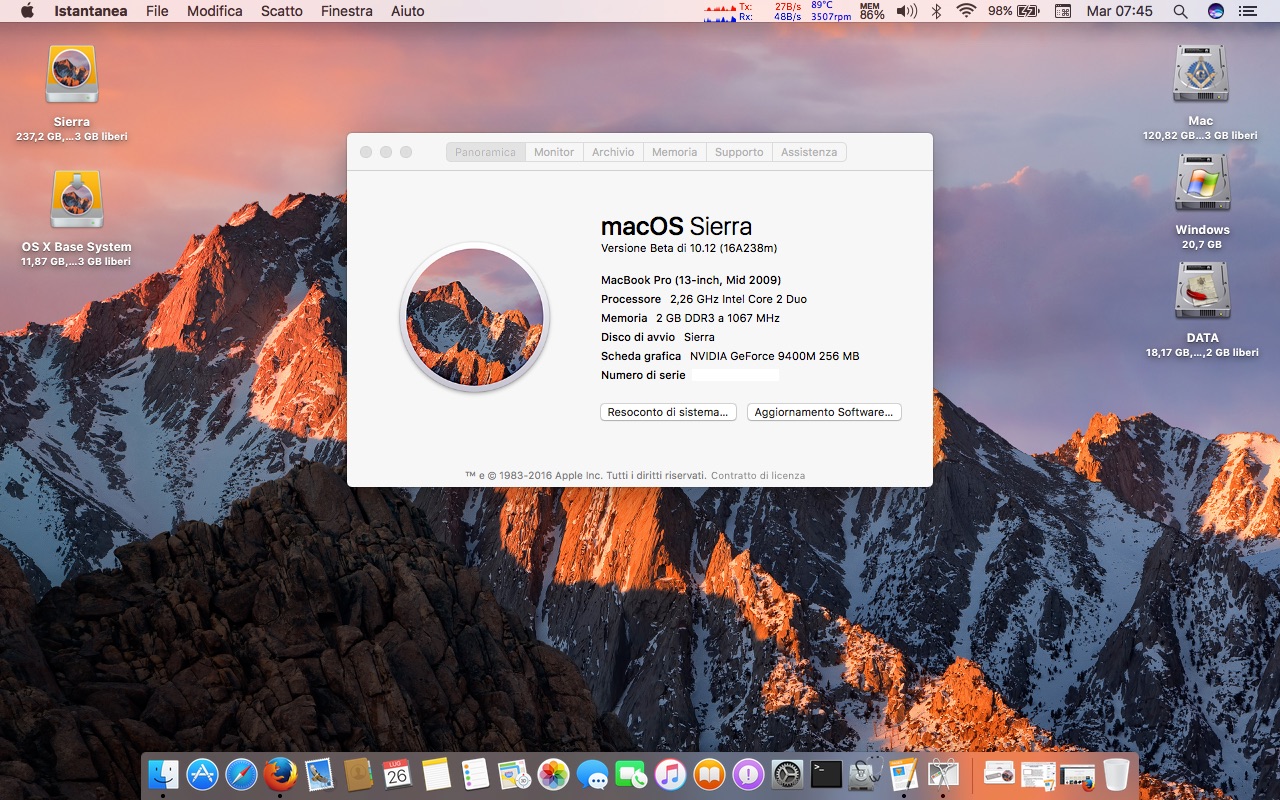![]() Dopo l’anteprima per sviluppatori, Apple ha da poche settimane reso disponibile la versione preliminare di ” MacOS Sierra Public Beta ” anche per gli iscritti al MacOS Sierra Beta Program ; chi lo desidera, può iscriversi, scaricare dal sito beta.apple.com e provare in anteprima il sitema che arriverà in versone definitiva in autunno…….
Dopo l’anteprima per sviluppatori, Apple ha da poche settimane reso disponibile la versione preliminare di ” MacOS Sierra Public Beta ” anche per gli iscritti al MacOS Sierra Beta Program ; chi lo desidera, può iscriversi, scaricare dal sito beta.apple.com e provare in anteprima il sitema che arriverà in versone definitiva in autunno…….
Il nuovo macOS Sierra non è compatibile con tutti i Mac con i quali era compatibile OS X 10.11 El Capitan.
I Mac compatibili con il nuovo sistema sono:
- i MacBook fine 2009 e seguenti
- iMac fine 2009 e seguenti
- iMacBook Air dal 2010 in poi
- MacBook Pro dal 2010 in poi
- Mac mini modello 2010 e seguenti
- Mac Pro modelli 2010 e seguenti
Osservando la lista, si nota una drastica riduzione dei modelli e, lascia alquanto perplessi i modelli MacBook pro e air del 2009 sono esclusi in particolare i 13″ i quali da metà del 2009 hanno lo stesso Hardware del MacBook fine 2009….. Pur essendo la lista ufficiale non è detto che prima della uscita definitiva Apple ci ripensi e inserisca almeno i modelli del 2009 con lo stesso hardware del MacBook fine 2009 …….. A parte questa osservazione di carattere puramente personale, come su tutte le versioni precedenti è possibile crearsi una unià flash USB ( avviabile ) con la beta pubblica MacOS Sierra.
Per prima cosa procuratevi una pennina da almeno 8GB un HD esterno (120GB) per installare il s.o, solo per evitare spiacevoli sorprese di vario genere …….
– Procedura per la versione Beta Pubblica ( Luglio 2016 ) –
Prima fase.
- Visitate la pagina : beta.apple.com
- Autenticarsi con le proprie credenziali da sviluppatore.
- Seguite la procedura Apple, terminato vi verra inviata una mail di conferma e su appStore nella sezione acquisti, sara disponibile il download della versione Mac OS Sierra Public Beta .
- Su appStore doppio click sul file e scaricate Mac OS in ” Applicazioni “.
- Terminato il Download, se l’installazione si avvia in automatico, alla prima schermata uscite dalla procedura…….
Seconda fase
- Collegare l’unità USB da cancellare al computer e aprire Utility Disk in “Applicazioni/Utility “.
- Selezionare l’unità USB nella barra laterale a sinistra e cliccare sulla scheda ” Inizializza “.
- Scegliere Mac OS Extended ( Journaled ) nella casella ” Formato ” .
- Selezionare schema ” GUID “.
- Click sul pulsante ” Inizializza ” e attendere il completamento del processo di formattazione.
- Andare in ” Partizioni ” e fare click su ” Opzioni ” per impostare la tabella delle partizioni a ” GUID ” ciò é necessario per rendere avviabile l’unità, cliccare su ” Applica ” .
Terza fase
- Laciare il ” Terminale ” in ” Applicazioni/Utility ” .
- Eseguire un copia/incoa del seguente comando sostituendo a ” NomePendrive ” il nome che avete scelto nella sheda partizioni e premere ” invio “.
sudo /Applications/Install\macOS\ Sierra\ Public\ Beta.app/Contents/Resources/createinstallmedia –volume /Volumes/NomePendriver –applicationpath/Application/Install\ macOS\ Sierra\ Public\ Beta.app –nointeraction &&say Done
- Il terminale vi chiederà di inserire la password utente per proseguire ( il terminale non visualizza i caratteri quando si digita la password).
- Proseguendo vi informerà che cancellerà l’unità, se si desidera continuare, digitare “ Y ” e premere invio.
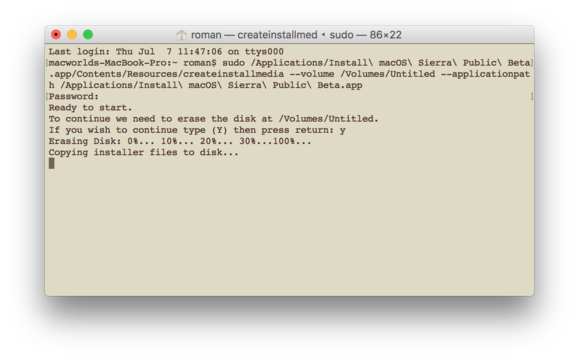
- Vedrete sul terminale la cancellazione e inizializzazione dell’unità, terminata questa procedura è probabile che apparira sullo schermo la seguente finestra inerente all’utilizzo di ” Time Machine “
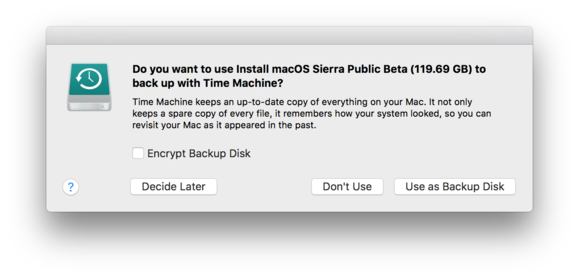 Fate click su non utilizzare ( Don’t Use ). Il terminale copierà i file d’installazione, questo durerà alcuni minuti ………
Fate click su non utilizzare ( Don’t Use ). Il terminale copierà i file d’installazione, questo durerà alcuni minuti ……… - Alla fine si dovrebbe vedere sul terminale
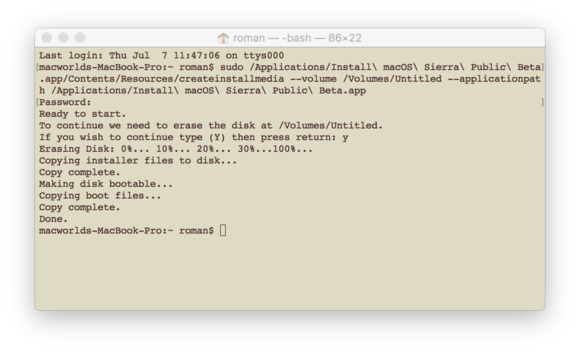 A questo punto, é possibile chiudere il terminale, la pennina è pronta all’ uso. Non resta che installare il s.o su un HD esterno….
A questo punto, é possibile chiudere il terminale, la pennina è pronta all’ uso. Non resta che installare il s.o su un HD esterno….
– Installare ” Mac OS Sierra Public Beta ” con la pennina
Prima di procedere, preparatevi un HD esterno usb, inizializzatelo come da prassi dopo di che procedete nel seguente modo…….
- Collegate le unità esterne usb al mac ( se erano già collegate lasciatele come sono ).
- Accendete ( o riavviate ) il mac tenendo premuto il tasto ” Opzione ” ( per intenderci corrispondente al tasto ” ALT ” ).
- Tenete premuto per alcuni secondi, verrà visualizzata la finestra ” Startup Manager ” vi saranno mostrate le unità di avvio disponibili.
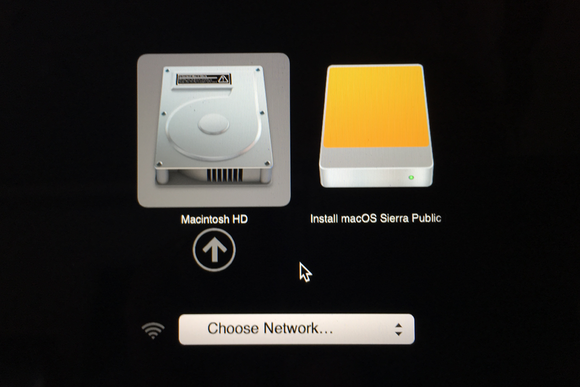
- Avviate il disco di installazione e procedete seguendo la procedura guidata d’installazione.
Al termine avrete ” Mac OS Sierra Public Beta “installato sul vostro “giocattolino”……..Ricordatevi di eseguite una prova di funzionamento della pennina prima effettuare un aggiornamento o una installazione da zero, non date mai nulla di scontato……
A.Freemason

|