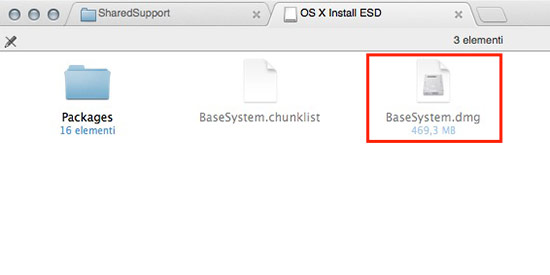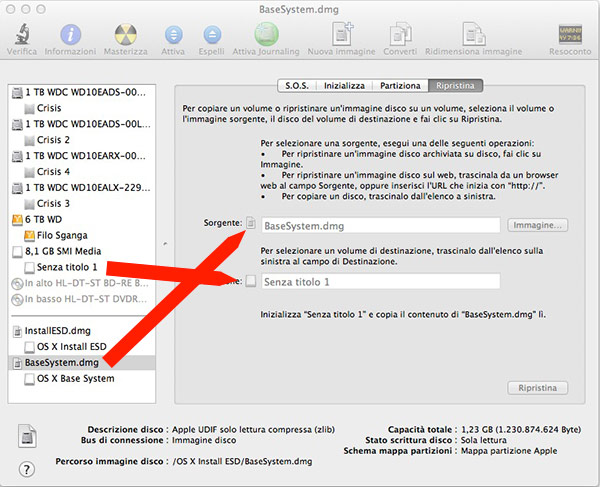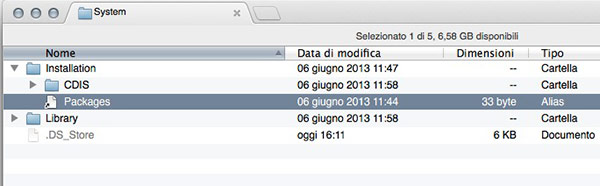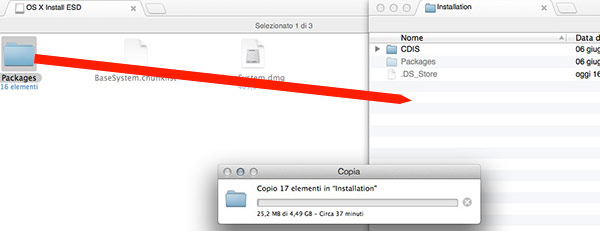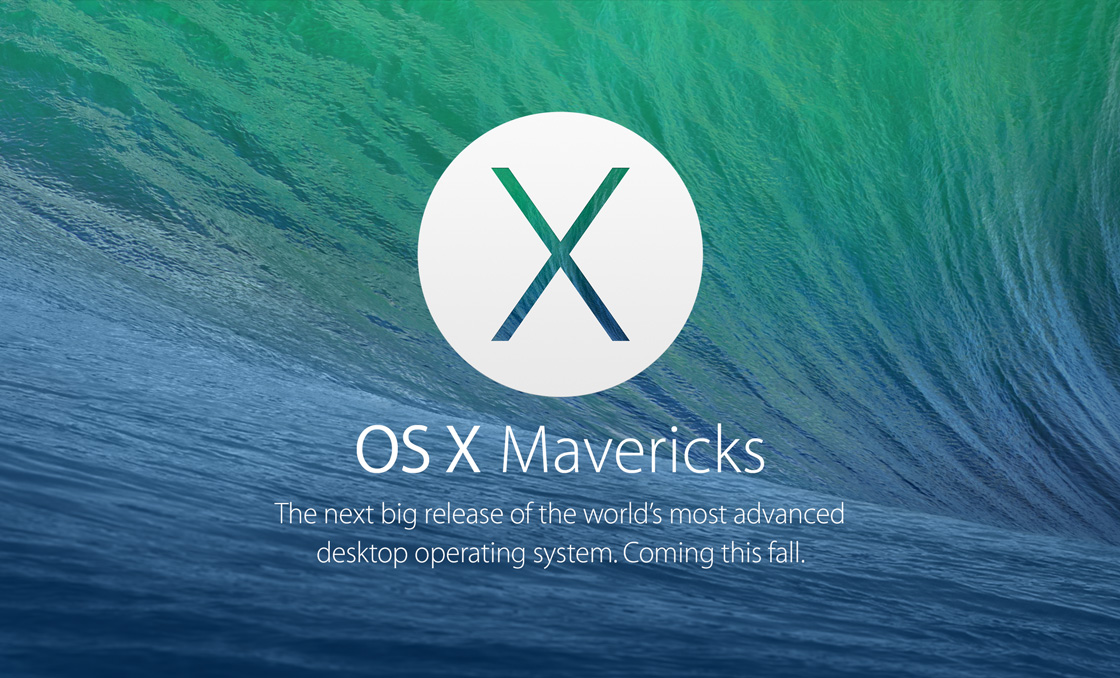 Come già accaduto gli anni passati per le precedenti iterazioni di OS X, anche quest’anno vediamo come creare una chiavetta USB avviabile per l’installazione di OS X 10.9 Mavericks.Come per Mountan Lion si ha la possibilità di estrarre il file “InstallEDS.dmg“ per crearsi una copia personale per ogni evenienza ma sopratutto per re-installare il sistema senza essere obbligati ad avere a disposizione una rete ADSL e la connessione al app.store. Ma ci sono alcune differenze nella procedura da adottare rispetto agli anni passati, che vale la pena di affrontare brevemente. Come è successo in passato, prima di esporvi la procedura, inserisco la lista completa di tutti i modelli di Mac compatibili con OS X 10.9:
Come già accaduto gli anni passati per le precedenti iterazioni di OS X, anche quest’anno vediamo come creare una chiavetta USB avviabile per l’installazione di OS X 10.9 Mavericks.Come per Mountan Lion si ha la possibilità di estrarre il file “InstallEDS.dmg“ per crearsi una copia personale per ogni evenienza ma sopratutto per re-installare il sistema senza essere obbligati ad avere a disposizione una rete ADSL e la connessione al app.store. Ma ci sono alcune differenze nella procedura da adottare rispetto agli anni passati, che vale la pena di affrontare brevemente. Come è successo in passato, prima di esporvi la procedura, inserisco la lista completa di tutti i modelli di Mac compatibili con OS X 10.9:
- iMac (Mid-2007 or later)
- MacBook (13″ alluminio, Late 2008), (13″, Early 2009 o successivo)
- MacBook Pro (13″, Mid-2009 o successivo), (15″, Mid/Late 2007 o successivo), (17″, Late 2007 o successivo)
- MacBook Air (Late 2008 o successivo)
- Mac Mini (Early 2009 o successivo)
- Mac Pro (Early 2008 o successivo)
- Xserve (Early 2009)
Per la prima volta da diversi anni a questa parte, insomma, la nuova versione di OS X non abbandona ad un destino di obsolescenza nessun Mac che fosse in grado già di far girare la versione precedente del sistema. E’ un’ottima notizia.
E’ interessante notare come i MacBook Pro Unibody ed anche l’ultimo dei MacBook Pro precedenti al re-design datato ottobre 2008 continuino a mantenere un livello di aggiornamento invidiabile a quasi 5 anni dalla loro release.
Sarà mia cura aggiornarvi su eventuali variazioni……..

– Procedura –
1 – Inserite la pennina da ” 8 GB ” in una delle porte e attendete che sia visualizzata sul Scrivania….
2 – Andate in ” Applicazioni ” -> ” Utility ” e aprite il tool ” Utility Disk “…
3 – Selezionate la pennina e scegliete il formato del file system ” Mac OS Exstended(Journaled) ” poi confermate con “ Inizializza ” … Ricordatevi di dare un nome a piacere alla pennina ( Install_Mavericks ).per esempio.
4 – Terminato chiudete ” Utility Disk ” ci servirà in seguito a seguire dobbiamo estrarci i file che ci interessano dal dmg di installazione di ” Mavericks”, dovete utilizzare brevemente il terminale (Applicazioni – Utility – Terminale) e digitare il seguente comando:
defaults write com.apple.Finder AppleShowAllFiles TRUE;\killall Finder
In questo modo si visualizzano nel Finder tutti i file nascosti.
5 – Spostiatevi nella cartella Applicazioni col tasto destro (CTRL-click) sul file di installazione di OS X Mavericks (Installa OS X 10.9 Developer Preview),aprite il menù e selezionate “Mostra contenuto pacchetto”. 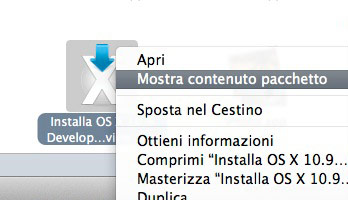
6 – Andate nella cartella Contents – SharedSupport, dove trovate il file “InstallESD.dmg”. Montatelo con un doppio click e navigate al suo interno.
Come potete vedere dall’immagine precedente, al suo interno troverete un’ulteriore immagine disco denominata “BaseSystem.dmg”. Montate anche questa nel sistema con un doppio click e poi riaprite su Utility Disco.
Nella colonna di sinistra selezioniamo “BaseSystem.dmg” e a destra scegliamo l’opzione “Ripristina”.
Come destinazione trascinate la chiavetta formattata precedentemente e premete il pulsante “Ripristina”. Vi verrà chiesta conferma e dovrete inserire la password di sistema per autorizzare il procedimento.
7 – Una volta terminato (il tempo è ovviamente variabile in base alla capacità della chiavetta e alla velocità della stessa, nonché del vostro Mac), aprite la chiavetta appena creata e andate nella cartella System – Installation:
Vi trovate un “alias” denominato “Packages”. Procedete a cancellarlo.
8 – Tornate nel volume “OS X Install ESD” montato precedentemente e copiate la cartella “Packages” contenuta al suo interno nella cartella “Installation” della chiavetta, proprio dove avete appena cancellato l’alias.
La chiavetta è pronta per essere utilizzata. Potete riavviare il Mac e sceglierla come disco di avvio tenendo permuto il tasto “Opzione” o selezionandola prima del riavvio da Preferenze di Sistema – Disco di avvio.
9 – Prima di riavviare il Mac, ripristinate il funzionamento di default del Finder, sempre da terminale inseriamo il seguente comando:
defaults write com.apple.Finder AppleShowAllFiles FALSE;\killall Finder

E come sempre vi ricordo ………
Come prima installazione eseguitela su un disco esterno anche quando sarà la versione definitiva in tal modo evitate i soliti pasticci……. e se decidete di installarlo sull’ HD interno Eseguite sempre una copia con ” Carbon Copy ” del vecchio sistema in modo da evitare la perdita dei dati e rimanere in braghe di tela…….
Vi ringrazio dell’attenzione…..
A.Freemason

|